In Today's Tutorial I am going to explain you how to you can mail the details to any email id. The email is generally used when we want to have feedback from the application user. like in contact us form or feedback form.
In this project I am creating a contact us form where i will get the name, address, mobile no, company name, email from the user and will send it to a particular email id.
So lets start.
1. create a XML layout file like this one ..
<?xml version="1.0" encoding="utf-8"?>
<LinearLayout xmlns:android="http://schemas.android.com/apk/res/android"
android:layout_width="match_parent"
android:layout_height="match_parent"
android:background="#659b40"
android:orientation="vertical" >
<FrameLayout
android:id="@+id/frameLayout1"
android:layout_width="fill_parent"
android:layout_height="fill_parent"
android:background="#555555" >
<ScrollView
android:id="@+id/ScrollView1"
android:layout_width="fill_parent"
android:layout_height="fill_parent" >
<LinearLayout
android:layout_width="match_parent"
android:layout_height="wrap_content"
android:orientation="vertical"
android:paddingLeft="30dp"
android:paddingRight="30dp"
android:paddingTop="15dp" >
<EditText
android:id="@+id/yourname"
android:layout_width="fill_parent"
android:layout_height="wrap_content"
android:layout_marginTop="20dp"
android:background="@drawable/buttonstyle"
android:ems="10"
android:hint="Enter Name"
android:paddingBottom="5dp"
android:paddingLeft="20dp"
android:paddingRight="30dp"
android:paddingTop="5dp"
android:textColorHint="#000000"
android:textSize="25sp" >
<requestFocus />
</EditText>
<EditText
android:id="@+id/yournumber"
android:layout_width="fill_parent"
android:layout_height="wrap_content"
android:layout_marginBottom="10dp"
android:layout_marginTop="10dp"
android:background="@drawable/buttonstyle"
android:ems="10"
android:hint="Enter Contact No"
android:inputType="phone"
android:paddingBottom="5dp"
android:paddingLeft="20dp"
android:paddingTop="5dp"
android:textColorHint="#000000"
android:textSize="25sp" />
<EditText
android:id="@+id/youremail"
android:layout_width="fill_parent"
android:layout_height="wrap_content"
android:background="@drawable/buttonstyle"
android:ems="10"
android:hint="Enter Email Id"
android:inputType="textEmailAddress"
android:paddingBottom="5dp"
android:paddingLeft="20dp"
android:paddingTop="5dp"
android:textColorHint="#000000"
android:textSize="25sp" />
<EditText
android:id="@+id/company_name"
android:layout_width="fill_parent"
android:layout_height="wrap_content"
android:layout_marginTop="10dp"
android:background="@drawable/buttonstyle"
android:ems="10"
android:hint="Company Name"
android:paddingBottom="5dp"
android:paddingLeft="20dp"
android:paddingTop="5dp"
android:textColorHint="#000000"
android:textSize="25sp" />
<EditText
android:id="@+id/conatct_address"
android:layout_width="fill_parent"
android:layout_height="wrap_content"
android:layout_marginTop="10dp"
android:background="@drawable/buttonstyle"
android:ems="10"
android:hint="Address"
android:paddingBottom="5dp"
android:paddingLeft="20dp"
android:paddingTop="5dp"
android:textColorHint="#000000"
android:textSize="25sp" />
<Button
android:id="@+id/yoursubmiot"
android:layout_width="fill_parent"
android:layout_height="50dp"
android:layout_marginTop="20dp"
android:background="@drawable/black_button"
android:text="Submit"
android:textColor="#999999"
android:textSize="20sp"
android:textStyle="bold" />
</LinearLayout>
</ScrollView>
</FrameLayout>
</LinearLayout>
2. Now comes the coding part..... so lets start.
firstly we will initialize the edit text's and submit button
Second now on submit button set onclick listener and put the following code in that
name = Name.getText().toString();
contact = contactno.getText().toString();
email = emailid.getText().toString();
company = company_name.getText().toString();
addr=address.getText().toString();
String to = "itdevelopersdelhi@gmail.com";
String message = "Name Of Customer "
+ name +"\n"
+ " contact no "
+ contact
+ ".....email id ..........."
+ email
+ ".........Company name........."
+ company+"........"
+ ".........Address........"
+ addr
+".............";
Intent email = new Intent(Intent.ACTION_SEND);
email.putExtra(Intent.EXTRA_EMAIL, new String[]{ to});
email.putExtra(Intent.EXTRA_SUBJECT, "Customer Query ");
email.putExtra(Intent.EXTRA_TEXT, message);
email.setType("message/rfc822");
startActivity(Intent.createChooser(email, "Choose an Email client :"));
}
In the above code we have implemented the intent and the action on intent is set to action send. and added the email id ,subject, and text. In text we have added all details which we have got from the user since it is of string type.
The Intent is set to the message/rfc822 . and at last we will start the activity.
In the project I have added added few more thinks. which you can see after downloading the project the project download link is given below.
Snapshots:-
 Download the project
Download the project
In this project I am creating a contact us form where i will get the name, address, mobile no, company name, email from the user and will send it to a particular email id.
So lets start.
1. create a XML layout file like this one ..
<?xml version="1.0" encoding="utf-8"?>
<LinearLayout xmlns:android="http://schemas.android.com/apk/res/android"
android:layout_width="match_parent"
android:layout_height="match_parent"
android:background="#659b40"
android:orientation="vertical" >
<FrameLayout
android:id="@+id/frameLayout1"
android:layout_width="fill_parent"
android:layout_height="fill_parent"
android:background="#555555" >
<ScrollView
android:id="@+id/ScrollView1"
android:layout_width="fill_parent"
android:layout_height="fill_parent" >
<LinearLayout
android:layout_width="match_parent"
android:layout_height="wrap_content"
android:orientation="vertical"
android:paddingLeft="30dp"
android:paddingRight="30dp"
android:paddingTop="15dp" >
<EditText
android:id="@+id/yourname"
android:layout_width="fill_parent"
android:layout_height="wrap_content"
android:layout_marginTop="20dp"
android:background="@drawable/buttonstyle"
android:ems="10"
android:hint="Enter Name"
android:paddingBottom="5dp"
android:paddingLeft="20dp"
android:paddingRight="30dp"
android:paddingTop="5dp"
android:textColorHint="#000000"
android:textSize="25sp" >
<requestFocus />
</EditText>
<EditText
android:id="@+id/yournumber"
android:layout_width="fill_parent"
android:layout_height="wrap_content"
android:layout_marginBottom="10dp"
android:layout_marginTop="10dp"
android:background="@drawable/buttonstyle"
android:ems="10"
android:hint="Enter Contact No"
android:inputType="phone"
android:paddingBottom="5dp"
android:paddingLeft="20dp"
android:paddingTop="5dp"
android:textColorHint="#000000"
android:textSize="25sp" />
<EditText
android:id="@+id/youremail"
android:layout_width="fill_parent"
android:layout_height="wrap_content"
android:background="@drawable/buttonstyle"
android:ems="10"
android:hint="Enter Email Id"
android:inputType="textEmailAddress"
android:paddingBottom="5dp"
android:paddingLeft="20dp"
android:paddingTop="5dp"
android:textColorHint="#000000"
android:textSize="25sp" />
<EditText
android:id="@+id/company_name"
android:layout_width="fill_parent"
android:layout_height="wrap_content"
android:layout_marginTop="10dp"
android:background="@drawable/buttonstyle"
android:ems="10"
android:hint="Company Name"
android:paddingBottom="5dp"
android:paddingLeft="20dp"
android:paddingTop="5dp"
android:textColorHint="#000000"
android:textSize="25sp" />
<EditText
android:id="@+id/conatct_address"
android:layout_width="fill_parent"
android:layout_height="wrap_content"
android:layout_marginTop="10dp"
android:background="@drawable/buttonstyle"
android:ems="10"
android:hint="Address"
android:paddingBottom="5dp"
android:paddingLeft="20dp"
android:paddingTop="5dp"
android:textColorHint="#000000"
android:textSize="25sp" />
<Button
android:id="@+id/yoursubmiot"
android:layout_width="fill_parent"
android:layout_height="50dp"
android:layout_marginTop="20dp"
android:background="@drawable/black_button"
android:text="Submit"
android:textColor="#999999"
android:textSize="20sp"
android:textStyle="bold" />
</LinearLayout>
</ScrollView>
</FrameLayout>
</LinearLayout>
2. Now comes the coding part..... so lets start.
firstly we will initialize the edit text's and submit button
submit=(Button)findViewById(R.id.yoursubmiot);
Name=(EditText)findViewById(R.id.yourname);
contactno=(EditText)findViewById(R.id.yournumber);
emailid=(EditText)findViewById(R.id.youremail);
company_name=(EditText)findViewById(R.id.company_name);
address=(EditText)findViewById(R.id.conatct_address);
Name=(EditText)findViewById(R.id.yourname);
contactno=(EditText)findViewById(R.id.yournumber);
emailid=(EditText)findViewById(R.id.youremail);
company_name=(EditText)findViewById(R.id.company_name);
address=(EditText)findViewById(R.id.conatct_address);
Second now on submit button set onclick listener and put the following code in that
name = Name.getText().toString();
contact = contactno.getText().toString();
email = emailid.getText().toString();
company = company_name.getText().toString();
addr=address.getText().toString();
String to = "itdevelopersdelhi@gmail.com";
String message = "Name Of Customer "
+ name +"\n"
+ " contact no "
+ contact
+ ".....email id ..........."
+ ".........Company name........."
+ company+"........"
+ ".........Address........"
+ addr
+".............";
Intent email = new Intent(Intent.ACTION_SEND);
email.putExtra(Intent.EXTRA_EMAIL, new String[]{ to});
email.putExtra(Intent.EXTRA_SUBJECT, "Customer Query ");
email.putExtra(Intent.EXTRA_TEXT, message);
email.setType("message/rfc822");
startActivity(Intent.createChooser(email, "Choose an Email client :"));
}
In the above code we have implemented the intent and the action on intent is set to action send. and added the email id ,subject, and text. In text we have added all details which we have got from the user since it is of string type.
The Intent is set to the message/rfc822 . and at last we will start the activity.
In the project I have added added few more thinks. which you can see after downloading the project the project download link is given below.
Snapshots:-
 Download the project
Download the project

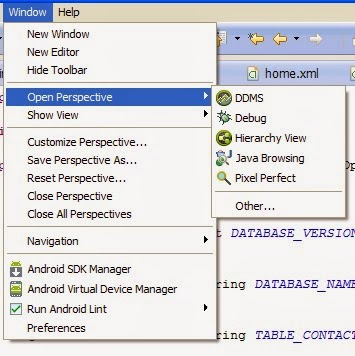





 Click to download th
Click to download th







